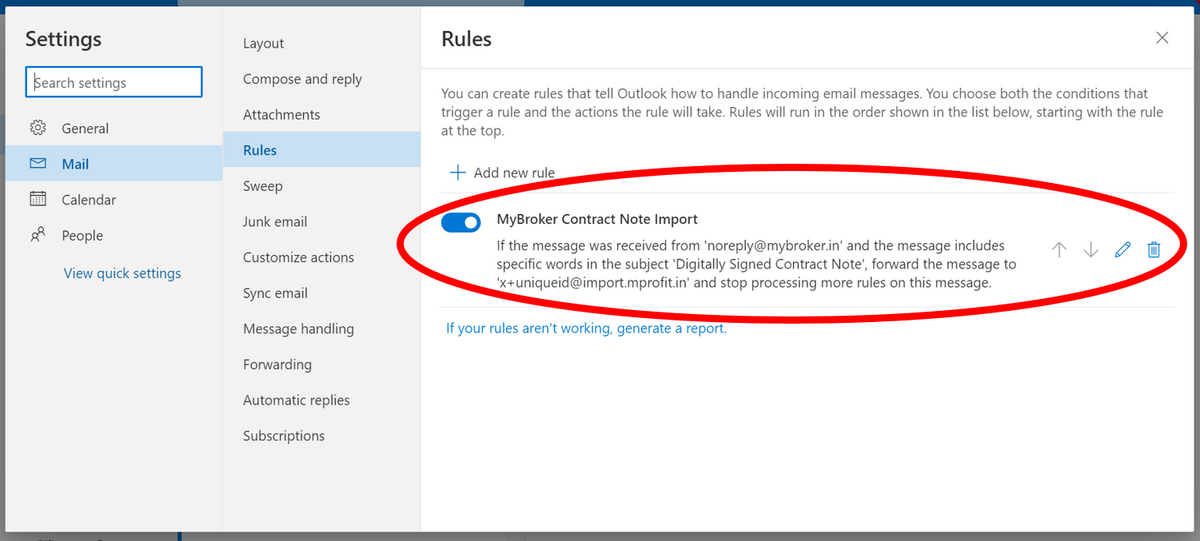The following is the process for Outlook / Hotmail users to set up forwarding rules in their email inbox for enabling MProfit Auto-import.
In your Hotmail inbox, click the Settings icon at the top right and click View all Outlook Settings from the dropdown.

Under Mail, click on Rules and click the Add new rule button.
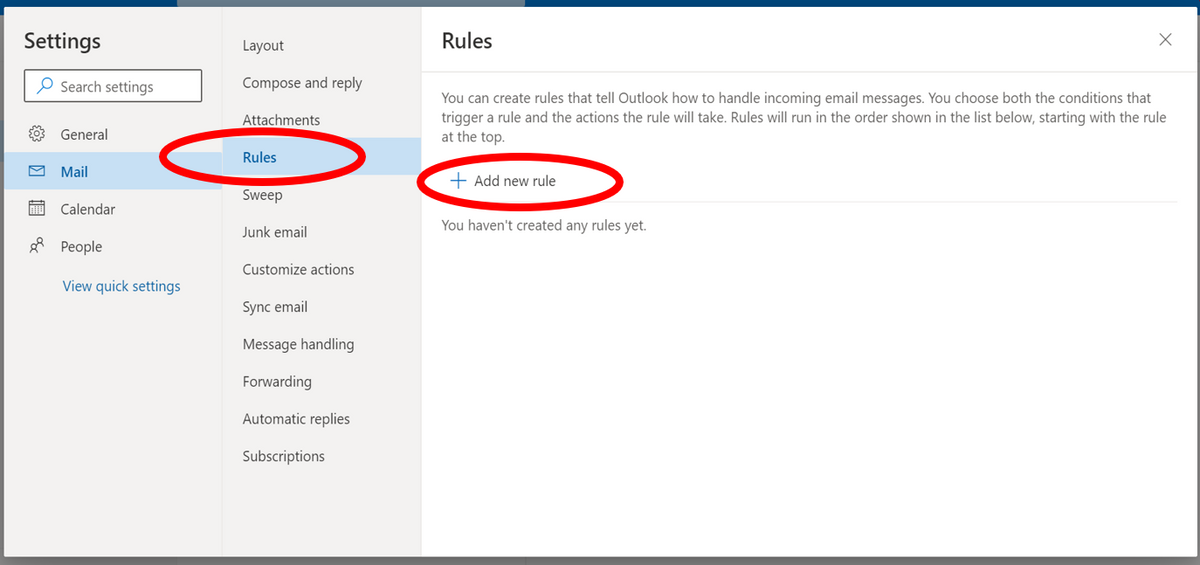
Give a name to you rule. Next, add your required conditions for auto-forwarding:
- Add a From condition that specifies the incoming email address (example: noreply@mybroker.in)
- Add a Subject includes condition where you can specify text that is always part of the Subject for such emails (example: Digitally Signed Contract Note)
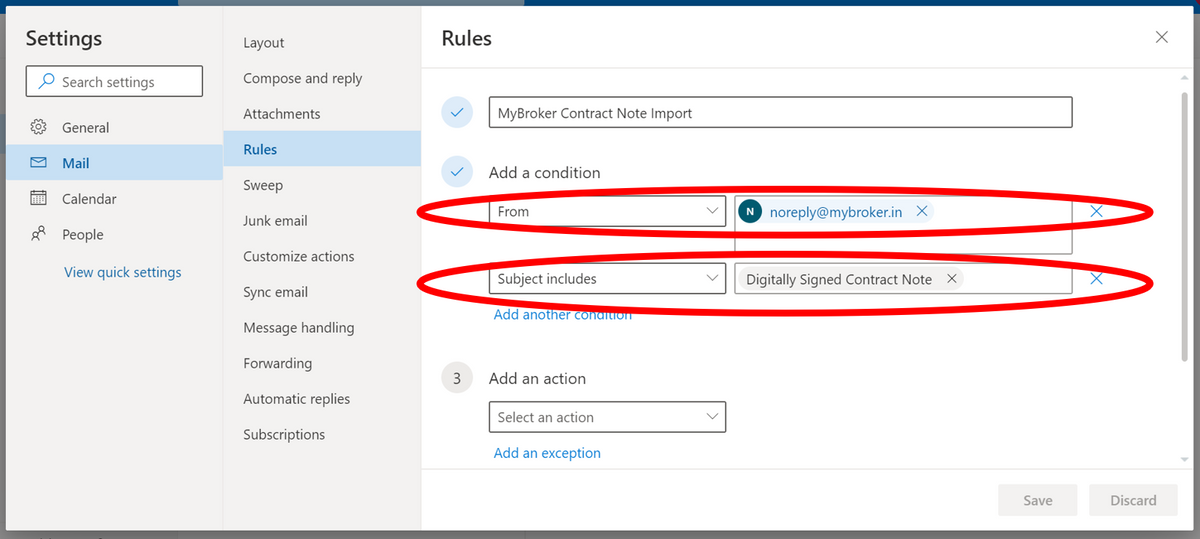
Now, go to the MProfit app. Under My Templates in the Import modal in the MProfit app, find the template for which you want to set up Auto-import.
For this template, click the Copy Email button under the template.
Next, go back to Hotmail and add a Forward to action. Paste the copied email in the Forward to action box.
When done, click Save.
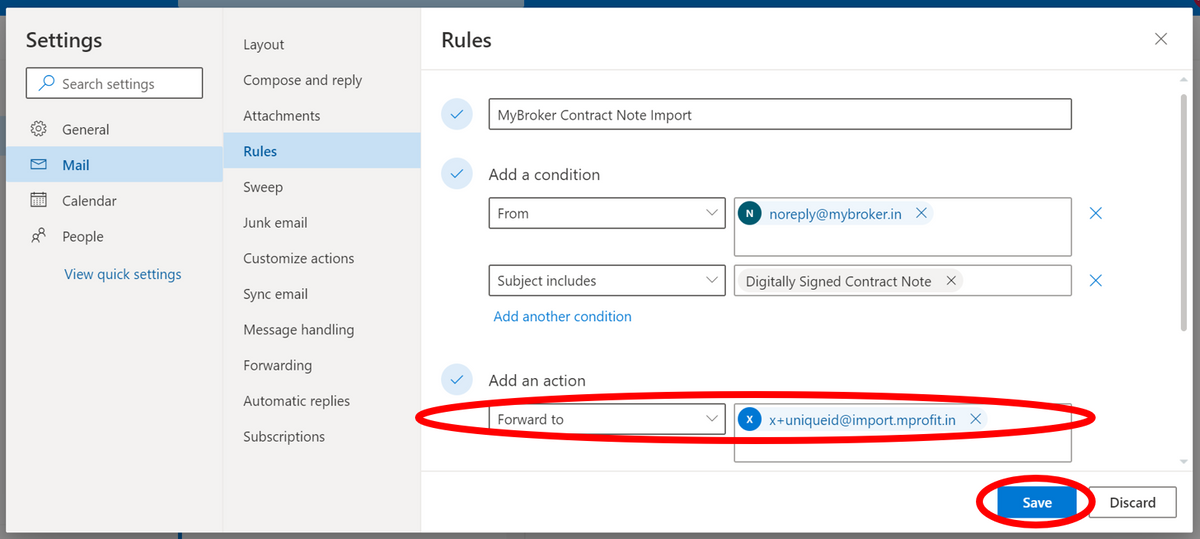
You will now see your new rule as active in the Rules tab under Settings.
Your files will now start getting auto-imported to your MProfit account.