Refer to the below steps to guide you in importing your transaction file to MProfit.
At any point, if you are unable to proceed, you can write us an email to support@mprofit.in.
Our support team can guide you to import your file correctly.

Login at www.cloud.mprofit.in on a web browser and click the Import button at the top-right of the screen.
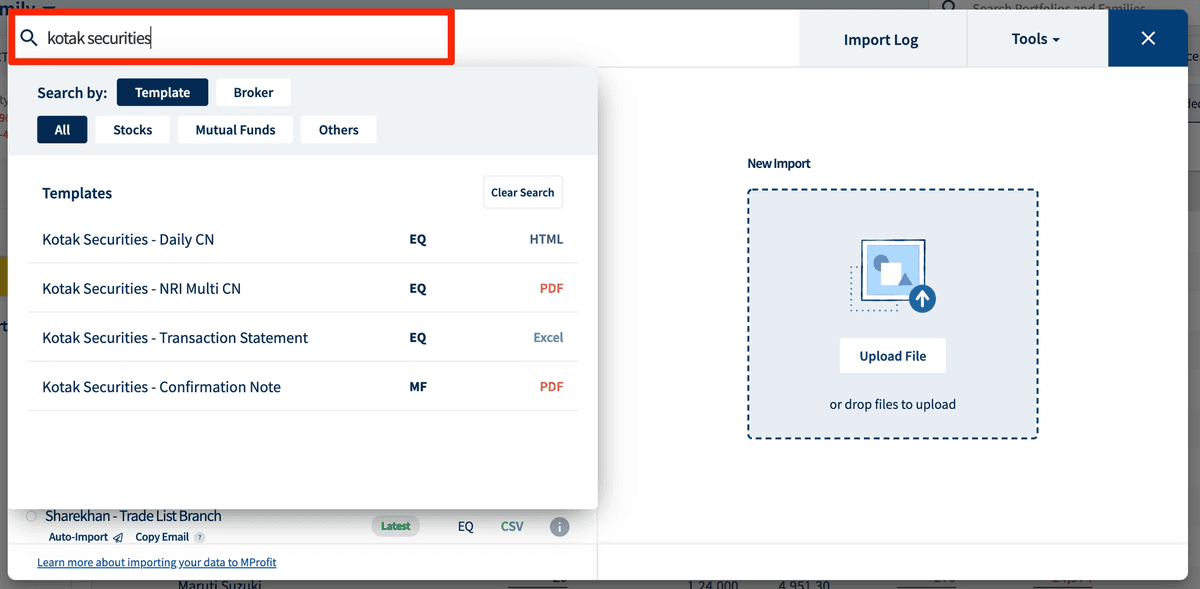
In the import window, search for the MProfit template corresponding to the file you are trying to import.
For example, if you want to import a Kotak Securities contract note, search for "Kotak Securities".
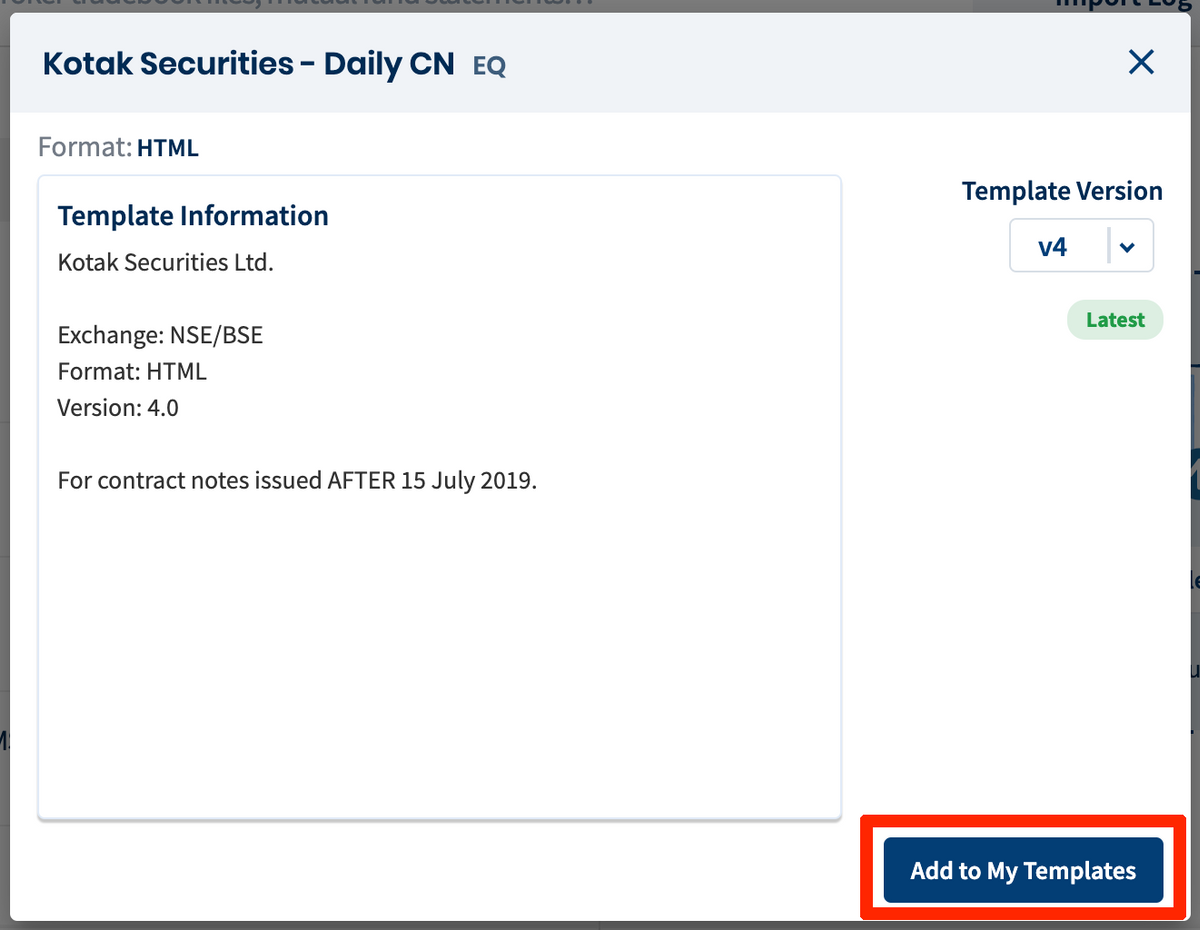
Click into the template name once you find it. This opens the Template Information modal.
Review the template information and then click the Add to My Templates button.
Please note that by default, MProfit selects the latest version of any template. If you are importing older files, you might need to select an older Template Version that matches your file.
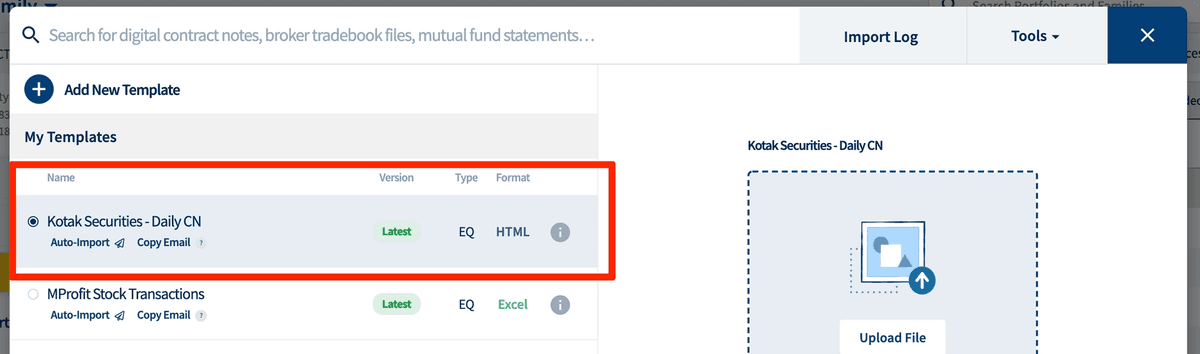
Under the My Templates section, select the template you just added.
The selected template will now be assigned as your current template.
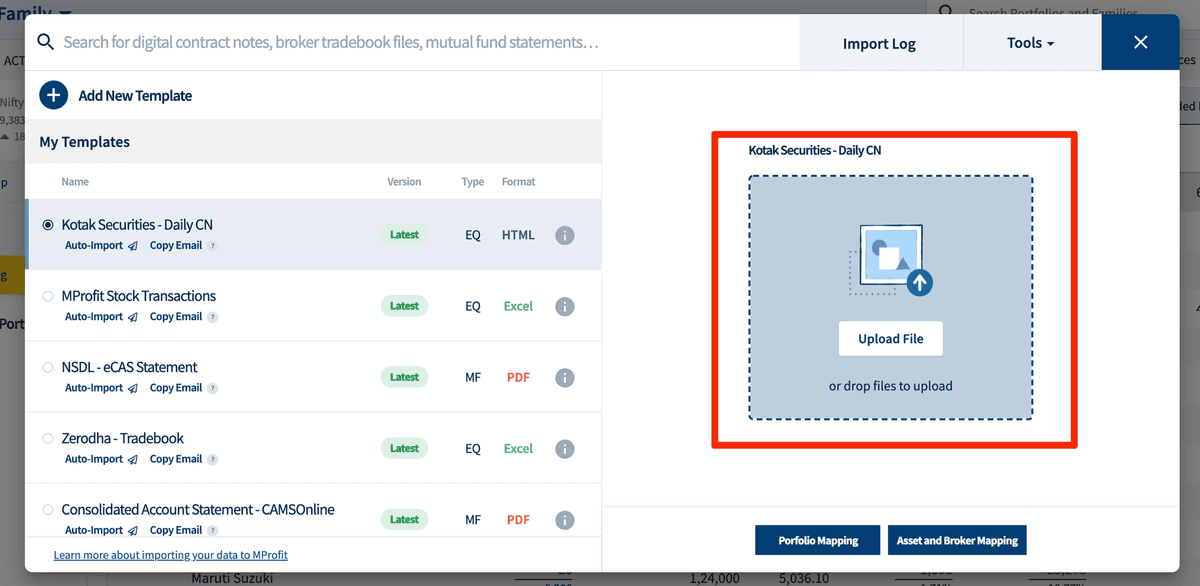
Next, upload your file in the file drop zone and click the Import button.
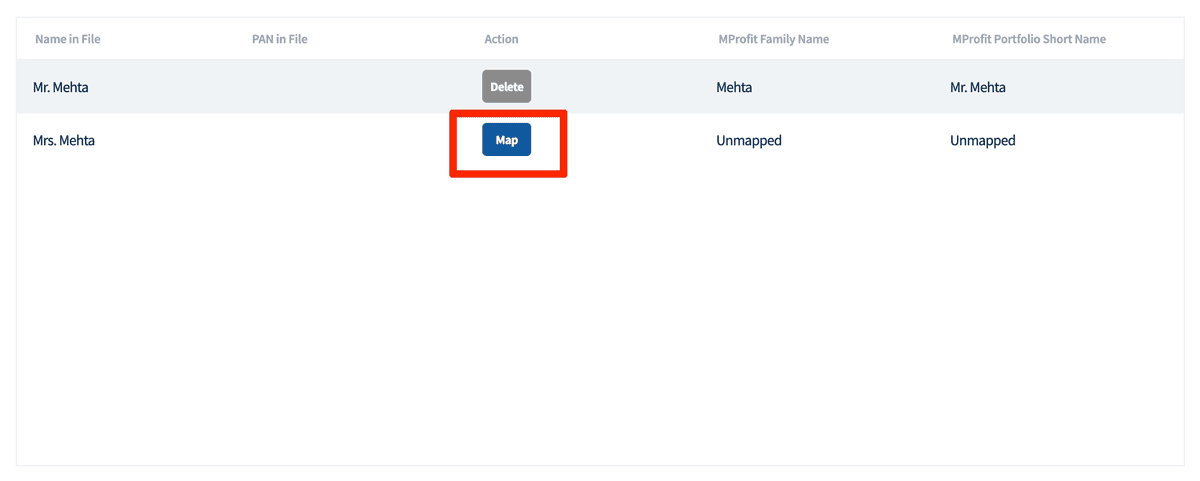
If this is the first time you are importing this file to MProfit, you will now be directed to the Portfolio Mapping step.
This is a ONE TIME STEP that allows you to map data from this file to your MProfit portfolios.
Once your mappings are complete, MProfit will retain your mappings for every future import to this template.
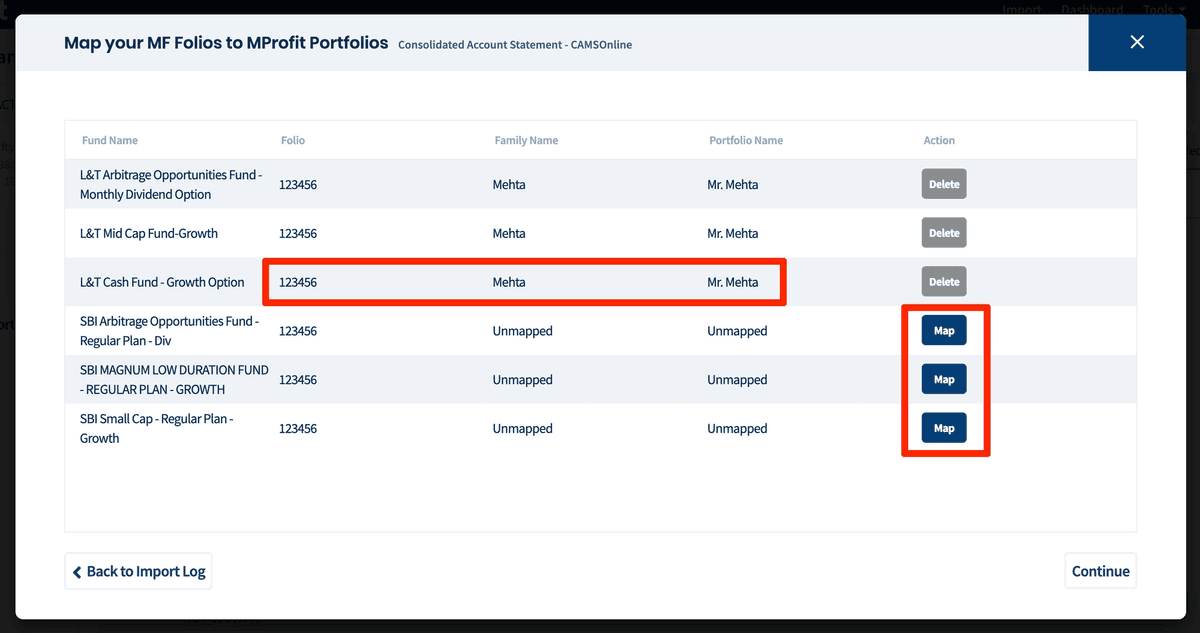
If you are NOT importing Mutual Fund CAS from CAMSOnline, you can skip this step.
This is a ONE TIME STEP if you are importing a Mutual Fund Consolidated Account Statement (CAS).
If PAN details are missing in your CAS statement, your CAS file might contain data that still needs to be mapped in MProfit.
In this case, you can directly map those particular folios (with missing PAN details) to MProfit portfolios (see screenshot above).
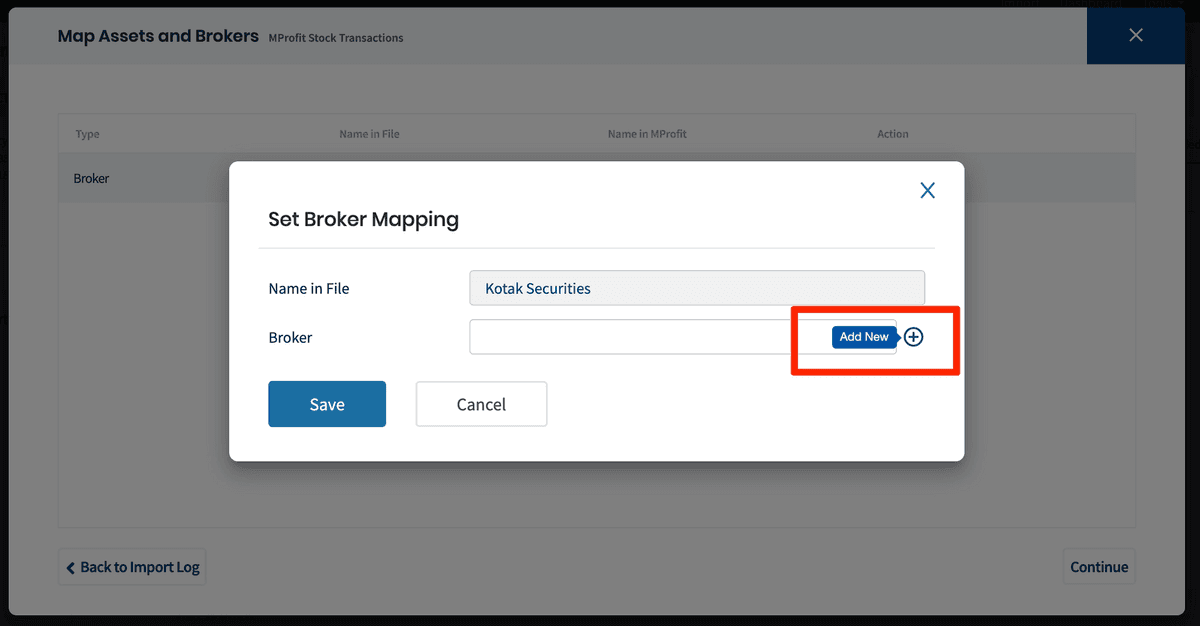
Broker mapping (FOR STOCKS ONLY):
If this is the first time you are importing this file, this is a ONE TIME STEP whereby you can create a broker entity for this file in MProfit.
Click the + (Add New) button, enter broker details and then map the current import to this broker entity.
Asset mapping (FOR ANY UNMAPPED ASSETS ONLY):
If the file you are importing does not contain proper mapping details (such as BSE/NSE Code or ISIN), there might be assets in your file that will not get auto-mapped in MProfit.
For such assets, you can simply map them to their existing names in MProfit.
This is only a ONE TIME STEP, after which the asset mappings will be retained for every future import to this template.
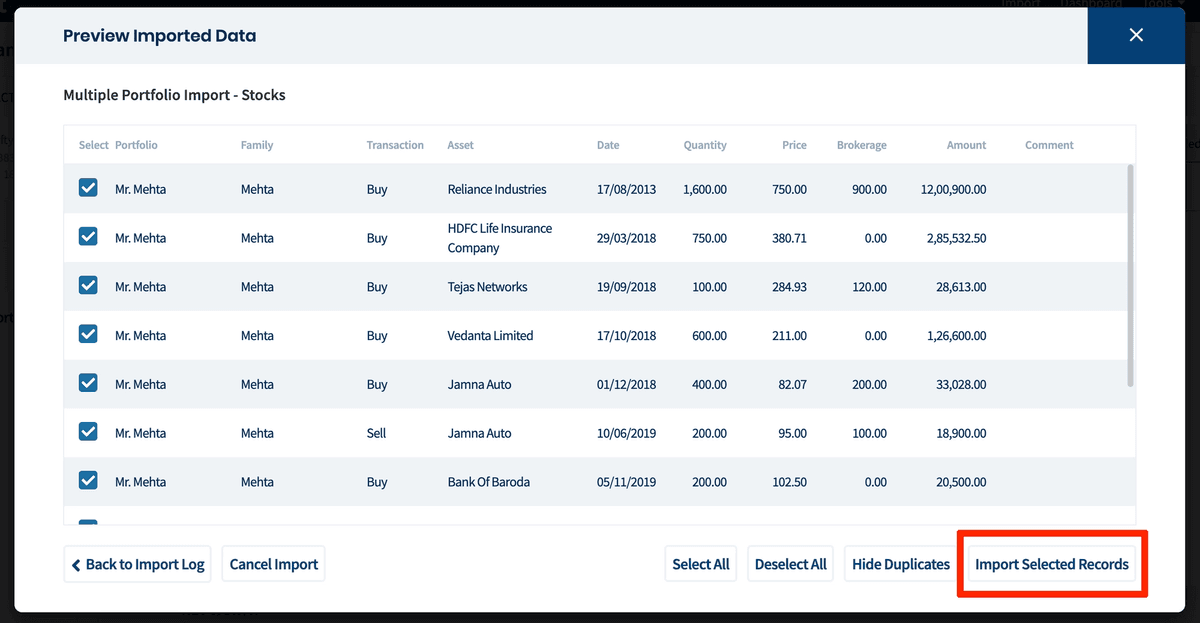
Once you have completed the mappings, you can proceed to previewing your transactions for verification, before importing them to your portfolios.

Once you have previewed your imported data, confirm the import by clicking Import Selected Records.
You can now click the Back to portfolio button to view your updated MProfit portfolios.